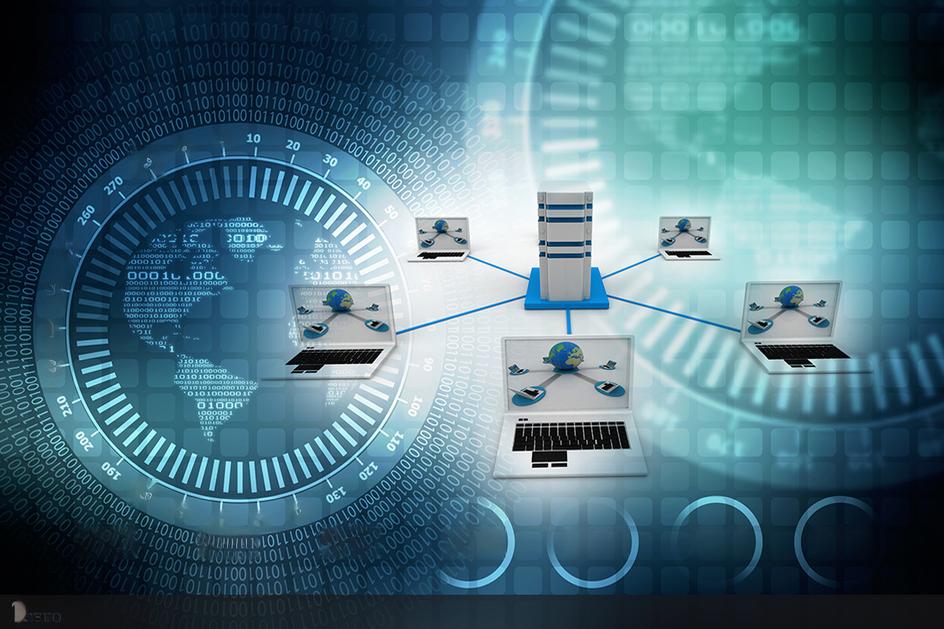荣耀手机怎么滚动截屏方法_荣耀手机如何滚动截图
1.荣耀手机不知道咋截屏,怎么截屏?
2.华为荣耀怎么截长图
3.华为荣耀20怎么截屏的4种方法
4.华为荣耀手机怎么截屏
5.滚动长截屏怎么截

以华为P40手机为例:
一、从屏幕顶部状态栏下滑出通知面板,继续向下滑出整个菜单,点击“截图图标”截取完整屏幕。截屏完成后, 左下角会出现缩略图。您可以:
1、向下滑动缩略图,可以继续滚动截长屏。
2、向上滑动缩略图,选择一种分享方式,快速将截图分享给好友。
3、点击缩略图,可以编辑、删除截屏。
截屏默认保存在图库中。
二、使用指关节手势滚动截长图
1、单指指关节敲击屏幕并保持指关节不离开屏幕,稍微用力画“S”,屏幕将自动向下滚动截屏。
2、滚动过程中,点击滚动区域可停止截屏。
荣耀手机不知道咋截屏,怎么截屏?
现在用智能手机的人越来越多了,尤其是一些中老年朋友,对手机上很多功能不了解,有时候着急用但是孩子不在身边,就非常尴尬。最近有许多人在问“华为手机怎么截屏?”、“华为滚动截屏怎么操作?”今天数码大狮就来为大家解答。
华为手机截屏有三种方法:
一、同时按音量下键+锁屏键。
二、通过任务栏图标截屏。
具体操作方法为在手机屏幕上方手指下滑,打开任务栏,找到截屏图标,点击截屏就会截取当前屏幕内容了。
三、手势截屏。
华为手机比较常用的截屏手势是,在手机屏幕上用手指关节背部敲两下,就能完成截屏。这里注意了,不是用手指头点两下屏幕,一定是用指背关节敲两下。
设置方法:设置-功能-快捷启动及手势-截屏-指关节截屏。
华为手机的截屏方法还是比较多的,除了上面提到的三种外,还有其他方法,但是鉴于这三种方法比较简单,使用人多,所以大狮这里就讲这三种方式。至于其他方法,各位可以自行摸索研究。
华为手机截长屏方法:
如果想要截取的内容比较长,一个屏幕截不全,可以使用截长屏滚动截屏功能,在使用上述三种方法截屏时,手机上会有一个长截屏滚动截屏的小提示,按照提示文字点击截长屏就行。而且在截图完成时会有提示保存,可以根据需要进行剪裁或编辑,完成后保存即可。
华为荣耀怎么截长图
荣耀手机的截屏方式可以参考以下方法:
1、使用组合键截屏
同时按下电源键和音量下键截取完整屏幕。
2、使用快捷开关截屏
从屏幕顶部状态栏下滑出通知面板,继续向下滑出整个菜单,点击“截屏图标”截取完整屏幕。
3、使用三指下滑截屏
打开设置,点击智能 > 快捷启动及手势 > 截屏 > 三指下滑截屏,开启三指下滑截屏开关,开启后使用三指从屏幕中部向下滑动,即可截取完整屏幕。
4、使用指关节截屏
请进入设置,搜索指关节截屏,开启指关节截屏。截屏时单指关节双击屏幕即可。
华为荣耀20怎么截屏的4种方法
华为和荣耀手机实现长截图有以下四种方法可以实现。使用滚动截屏功能,手机自动向下滚动截取一张长图,内容完整又美观。
第一个方法:使用快捷开关滚动截屏:从状态栏处向下滑动,打开通知面板,点击截取当前整个屏幕。2 秒内在截取到的画面上点击 ,屏幕将自动向下滚动并继续截屏。滚动过程中,点击滚动区域可停止截屏。
第二个方法:指关节2次敲击屏幕,第2次画S进入我们需要截图的屏幕。第一次为敲击要快,第二次在屏幕上画S,这时会直接进入长截图模式;等待页面自动下滑完成,即可完成长截图功能了,是不是很方便,这也是华为手机独有的手势操作方式;
第三个方法:使用下拉快捷菜单和组合键截图。截图完成后,可以点击右下角的长截图,就可以自动滑动页面,实现长截图功能;
第四个方法:组合键截图是需要点击电源键和音量下键直接截图。截图后,再次点击右小角的长截图功能,就可以进行长截图了。等待页面自动下滑完成后,就会生成一张长截图,完成后,还可以进行编辑,分享和删除等操作。
华为荣耀手机怎么截屏
华为荣耀20的四种截屏方法如下:
1、三指下滑截图,任意三指同时按住屏幕向下滑动。
2、双击截图,指关节敲击屏幕两次截图。
3、画S滚动截图,指关节单击屏幕不要松开,画S形就可滚动截图。
4、自定义截图,原理同画S差不多,指关节单击屏幕画出需要的区域即可截图。
截屏后的自动保存在相册内,在截屏后需要注意原文件是否保存,涉及到比较机密隐私的截图,应当在截图发送完成后及时删除,以免造成不必要的损失。
滚动长截屏怎么截
华为荣耀手机截屏操作流程如下:
1、首先我们可以将这个屏幕上方那个工具栏拉出来这里有一个这个截屏,点一下这个截屏就可以进行截屏。
2、还可以使用这个开机键以及这个音量键,同时按住之后就可以进行这个全屏截屏,是一个快捷键非常方便。
3、我们使用这个区域截屏和滚动截屏需要打开设置;
4、在设置里面找到这个智能
5、点击这个后面的按钮就可以可以开启这些截屏功能,滚动截屏我们用手指得关节在屏幕上画这个图形这样就可以开启滚动截屏。
6、区域截屏我们可以利用这个手指关节敲一下这个屏幕,然后不要离开屏幕,在屏幕上画这个圆形,就会出现这个区域截屏,然后咱们选择一个地方给他截屏。
滚动长截屏虽不是常用到,但需要用到的时候又显得是那么重要有没有!
鉴于安卓系统、鸿蒙和ios系统的差异,ios这边略微要复杂一点,ios对于屏幕长截屏的方法一直是五花八门,有的人甚至是用拼接的方式来做长图,这样做出来的粗糙不说,往往不美观,拼接还容易错位。那么接下我们介绍一种完美的截屏方案。
ios滚动长截屏方法如下应用商店下载软件:Picsew(如下图标注所示软件)
滚动截图需要使用系统的 屏幕录制 功能。请按照以下步骤启用 屏幕录制。1.打开系统的 设置 App,点击 控制中心。
2.启用 屏幕录制。
使用直播插件1. 提前打开想要截图的 App,定位到内容的最开始位置。Picsew 支持从上往下滚动,也支持从下往上滚动,甚至支持来回滚动,所以最开始的位置可以是最顶部也可以是最底部。
2. 打开控制中心,长按(或者用力按) 屏幕录制 按钮。
在直播列表中,选择 Picsew 或者 滚动截图(不同的 iOS 版本会有所不同)。? 每次滚动截图都需要重复步骤 2-3,如果直接点击 屏幕录制 按钮,会使用系统的屏幕录制功能。?点击 开始直播屏幕录制按钮会变成倒计时,此时 马上 返回你要截图的 App,而不是等到 3 秒后开始直播时再返回。开始直播后,屏幕顶部会出现 闪烁。在直播开始前不要滚动屏幕内容。保持滚动屏幕内容,在你想要结束滚动截图的地方停止滚动(手指离开屏幕),等待 1 秒(可在 App 内修改该时间),Picsew 会自动结束屏幕录制,并且生成长截图,点击 前往应用程序 继续操作。
滚动长截屏结束后我们进入到软件。①这里我们可以对长图进行修剪。
②我们切换到工具这边可以对长图进行很多的操作,按需选择。
修改好以后,我们点击右上角如下图所示按钮即可保存到手机相册最后前往相册查看我们的长截屏即可,下面是我的示例长截屏好了,滚动长截屏方法到这就完事了,是不是很简单,快去试试吧。
声明:本站所有文章资源内容,如无特殊说明或标注,均为采集网络资源。如若本站内容侵犯了原著者的合法权益,可联系本站删除。