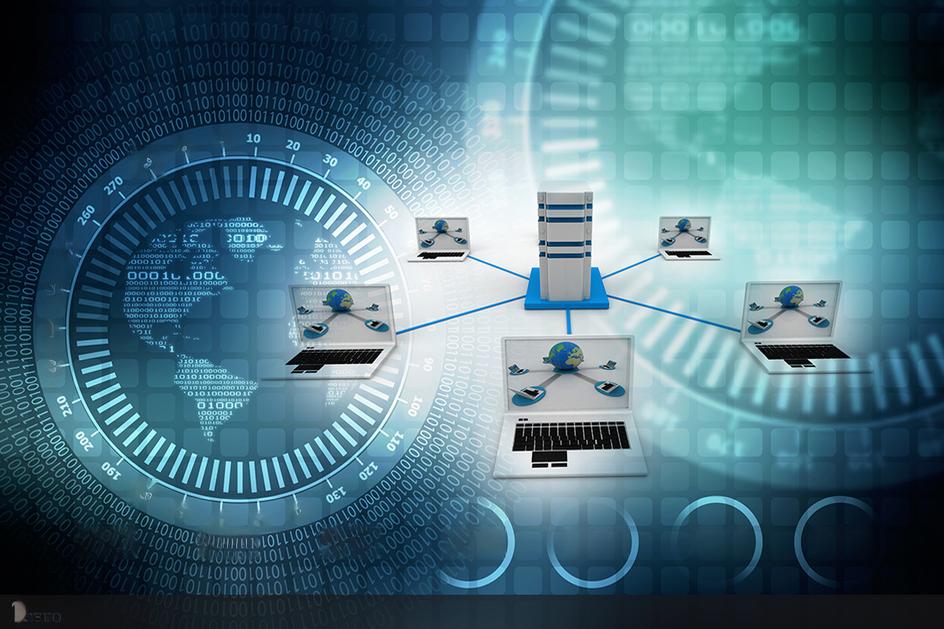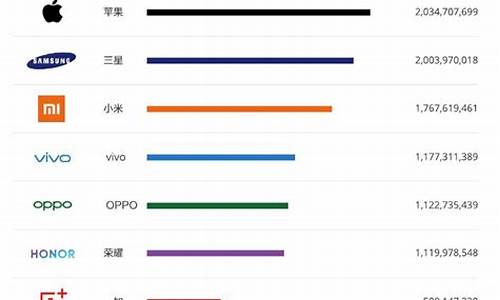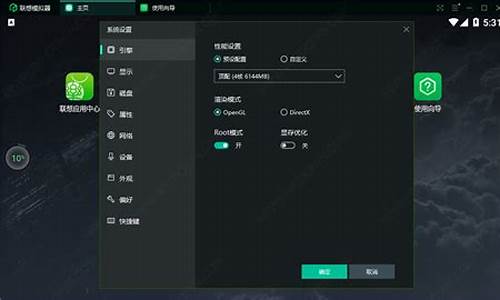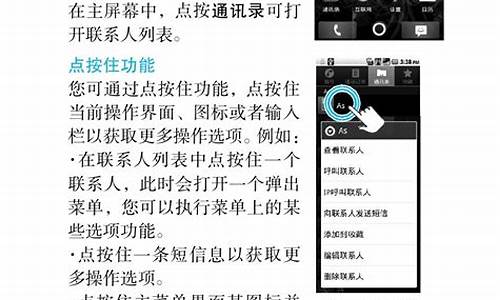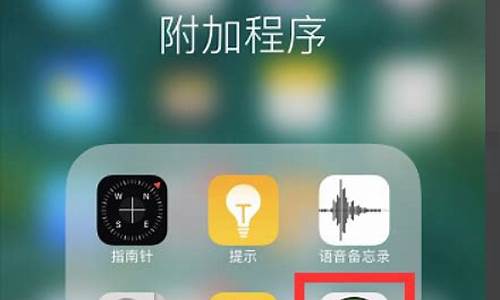op手机怎么与电脑连接传图片_oppo手机怎样与电脑连接传资料
1.OPPO手机 如何传文件到电脑?
2.oppo手机怎么连接电脑传文件
3.oppo手机怎么把照片导入电脑
4.oppo连接电脑怎么传输文件
5.oppo手机怎么连接电脑传输文件
6.oppo怎么与电脑传文件

使用“数据线”连接“手机”与“电脑”,将手机存储「Backup」文件夹复制到电脑中完成备份。
(1)手机连接电脑后,手机通知中心弹出「USB用于 > 选择“传输文件”」。
(2)将手机存储「Backup」文件复制到电脑中完成备份:
ColorOS 11以下版本:在电脑端进入「我的电脑 > 对应设备 > 内部共享存储空间」,将「Backup」文件夹复制到电脑桌面或其他位置。
ColorOS 11及以上版本:在电脑端进入「我的电脑 > 对应设备 > 内部共享存储空间 > Android > data > com.coloros.backuprestore」,将「Backup」文件夹复制到电脑桌面或其他位置。
若手机无法连电脑,您可尝试按照以下方法处理:
1、进入「设置 > 关于手机 > 版本信息」,连续点击版本号,出现“您现在处于开发者模式”后,进入「设置 > 其他设置 > 开发者选项 > USB调试」,开启USB调试。
2、若手机可正常充电,建议重新插拔数据线,“USB用于”选择“传输文件”,若无法识别“USB用于”选择“传输文件”,建议您重启手机和电脑,重新链接尝试。
3、建议更换数据线尝试,排查是否为数据线接口异常导致。
4、确认手机USB端口是否正常,确保数据线可以正常插入进去。
5、确认电脑是否有安装手机驱动软件,若手机在连接电脑时,电脑出现新设备提示,一般为驱动问题,建议重装驱动软件。
若以上方法未能解决您的问题,可前往就近的OPPO客服中心处理,由专业的工程师为您检测。
OPPO手机 如何传文件到电脑?
1、进入「设置 > 关于本机/手机 > 版本信息」,连续点击版本号,出现“您现在处于开发者模式”后,进入「设置 > 其他设置/系统设置 > 开发者选项 > USB调试」,开启USB调试。
2、若手机可正常充电,建议重新插拔数据线,“USB用于”选择“传输文件”,若无法识别“USB用于”选择“传输文件”,建议您重启手机和电脑,重新连接尝试。
3、建议您更换数据线尝试,同时确保手机和电脑USB端口正常,排除数据线接口或USB接口异常。
4、若电脑(非苹果电脑)安装了手机驱动软件,连接电脑时出现新设备提示,一般为驱动问题,建议您重装驱动尝试。
若以上方法未能解决您的问题,可前往就近的OPPO客服中心处理,由专业的工程师为您检测。
oppo手机怎么连接电脑传文件
首先:需要用手点住手机桌面顶部的横条处并向下拖动。
然后:在拖动出的菜单列表内,点击已连接USB选项。
第三步:点击一下弹出的对话框中的安装按钮。
最后一步:在电脑上双击打开“我的电脑”,就会看到可移动磁盘的标志了,此时你的OPPO手机就可以像U盘一样进行文件互传操作了。
还有其他的方式也可以传输文件:
第一、手机与电脑用数据线连接,电脑会出现USB接口移动硬盘图标,打开即可查看手机照片,用复制粘贴方法可以传输到电脑。
第二、用一个读卡器把手机的存储卡连接电脑,然后复制粘贴文件或者照片到电脑即可。
第三、还有一种就是用手机邮箱或者QQ软件聊天方式发送,也可以把文件发送给电脑的邮箱,或者直接到对方QQ。
oppo手机怎么把照片导入电脑
手机数据备份至外部存储(电脑)方法如下:
1、手机数据备份至手机存储「Backup」文件。
ColorOS 11以下版本:进入手机「设置 > 其他设置 > 备份与恢复 > 新建备份 > 开始备份」,勾选需要备份的数据,点击「开始备份」,对手机资料进行备份,备份存储路径为「文件管理 > 手机存储 > Backup >Data」 。
ColorOS 11.0-11.3版本:进入手机「设置 > 其他设置 > 备份与恢复 > 本地备份 > 新建备份」,勾选需要备份的数据,点击「开始备份」,对手机资料进行备份,备份存储路径为「文件管理 > 手机存储 > Android > data > com.coloros.backuprestore > Backup >Data」。
ColorOS 12及以上版本:进入手机「设置 > 系统设置 > 数据备份与迁移 > 本地备份 > 新建备份」,勾选需要备份的数据,点击「开始备份」,对手机资料进行备份,备份存储路径为「文件管理 > 手机存储 > Android > data > com.coloros.backuprestore > Backup >Data」。
2、使用“数据线”连接“手机”与“电脑”,将手机存储「Backup」文件夹复制到电脑中完成备份。
(1)手机连接电脑后,手机通知中心弹出「USB用于 > 选择“传输文件”」。
(2)将手机存储「Backup」文件复制到电脑中完成备份:
ColorOS 11以下版本:在电脑端进入「我的电脑 > 对应设备 > 内部共享存储空间」,将「Backup」文件夹复制到电脑桌面或其他位置。
ColorOS 11及以上版本:在电脑端进入「我的电脑 > 对应设备 > 内部共享存储空间 > Android > data > com.coloros.backuprestore」,将「Backup」文件夹复制到电脑桌面或其他位置。
3、恢复备份数据操作步骤。
电脑端:将电脑端已备份的手机存储「Backup」文件夹复制到手机「内部共享存储空间 > (Android > data > com.coloros.backuprestore) 」,若有同名文件,覆盖即可。
温馨提示:
①为了防止备份文件丢失,建议及时将备份文件复制到电脑/USB存储设备/外置储存卡中。
②不要修改手机存储「Backup」文件夹名称。
③恢复数据时,请将备份文件拷贝至手机原存储路径下。
oppo连接电脑怎么传输文件
如何将OPPO手机中的照片导入电脑?
OPPO手机拍照效果不错,但是如果想要将拍摄的照片导入电脑进行编辑或备份,该怎么做呢?以下是几种简单易行的方法。
方法一:使用数据线连接电脑
首先,将OPPO手机与电脑连接,使用数据线将手机与电脑相连。
然后,在手机上下拉通知栏,点击“USB连接”,选择“传输文件”。
打开电脑文件管理器,找到手机存储的文件夹,进入“DCIM”文件夹,即可找到手机中的照片。
方法二:使用OPPO手机助手
首先,下载并安装OPPO手机助手软件。
然后,将OPPO手机与电脑连接,使用数据线将手机与电脑相连。
打开OPPO手机助手软件,点击“传输”按钮,选择“传输照片”。
在弹出的窗口中,选择需要传输的照片,点击“导出”按钮,选择保存路径即可。
方法三:使用云服务同步照片
首先,打开OPPO手机自带的云服务软件,登录自己的账号。
然后,在手机中选择需要备份的照片,上传至云端。
在电脑上打开云服务网站,登录自己的账号,即可查看并下载手机中备份的照片。
以上就是几种将OPPO手机中的照片导入电脑的方法,选择一种适合自己的方法,即可轻松地将手机中的照片备份到电脑中。
oppo手机怎么连接电脑传输文件
开发者选项、USB选项。
1、通过开发者选项进行传输:在OPPO手机上,打开手机的设置菜单。进入其他设置,在设置菜单中,找到并点击"其他设置"选项。在其他设置中,找到并点击"开发者选项"选项。启用USB调试,在开发者选项中,找到"USB调试"选项,并将其开关打开。使用数据线将手机与电脑连接起来。传输文件,一旦手机与电脑连接成功,可以在电脑上访问手机的存储空间,并进行文件传输。
2、通过已连接USB选项进行传输:下拉状态栏菜单,在手机桌面顶部的状态栏上向下滑动,以展开下拉菜单。进入已连接USB选项,在下拉菜单中,找到并点击"已连接USB"选项。安装驱动程序,在弹出的对话框中,点击"安装"按钮,以安装手机与电脑之间的驱动程序。访问手机存储,在电脑上,双击打开"我的电脑"(或称为"此电脑"),应该能够看到连接的OPPO手机作为可移动磁盘显示。进行文件传输,通过打开手机的存储空间,可以在电脑上将文件复制到手机,或将手机上的文件复制到电脑。
oppo怎么与电脑传文件
可以使用远程管理功能传输文件,这里以OPPO R9S手机为例,具体方法如下:
一、首先在手机桌面点击”文件管理“图标,如下图所示。
二、 然后在文件管理界面选择”远程管理“选项,如下图所示。
三、接着在远处管理界面打开”启动服务“进入,如下图所示。
四、最后在电脑上打开下图红框内的网址就可以直接在电脑上复制手机上的文件了,如图所示。
OPPO手机将数据备份至外部存储(电脑)的方法如下:
1、手机数据备份至手机存储「Backup」文件。
ColorOS11以下版本:进入手机「设置>其他设置>备份与恢复>新建备份>开始备份」,勾选需要备份的数据,点击「开始备份」,对手机资料进行备份,备份存储路径为「文件管理>手机存储>Backup>Data」。
2、使用“数据线”连接“手机”与“电脑”,将手机存储「Backup」文件夹复制到电脑中完成备份。
(1)手机连接电脑后,手机通知中心弹出「USB用于>选择“传输文件”」。
(2)将手机存储「Backup」文件复制到电脑中完成备份:
ColorOS11以下版本:在电脑端进入「我的电脑>对应设备>内部共享存储空间」,将「Backup」文件夹复制到电脑桌面或其他位置。
3、恢复备份数据操作步骤。
电脑端:将电脑端已备份的手机存储「Backup」文件夹复制到手机「内部共享存储空间>(Android>data>com.coloros.backuprestore)」,若有同名文件,覆盖即可。
声明:本站所有文章资源内容,如无特殊说明或标注,均为采集网络资源。如若本站内容侵犯了原著者的合法权益,可联系本站删除。