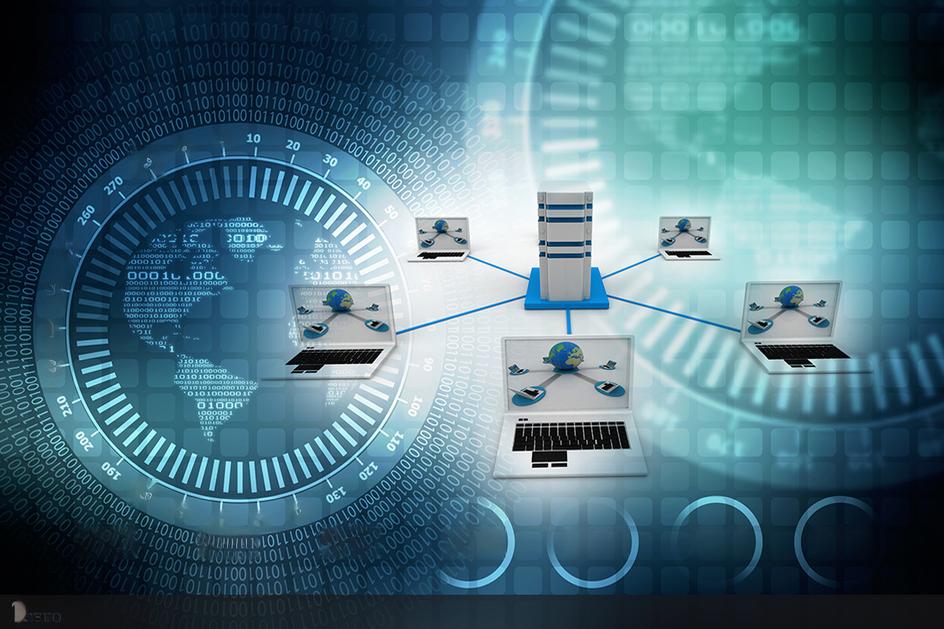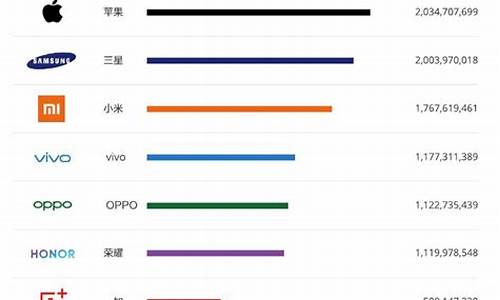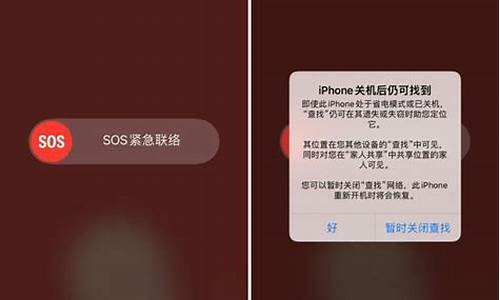华为荣耀手机怎么与电脑连接传数据功能_华为荣耀如何连接电脑传输文件
1.如何把华为荣耀手机照片导入电脑?
2.华为一碰传如何使用
3.华为荣耀8怎么与电脑互传文件
4.华为荣耀手机怎么样把照片传到电脑上
5.荣耀笔记本和手机怎么一碰传
6.华为电脑和手机的分享怎么使用
7.荣耀手机怎么传照片到电脑
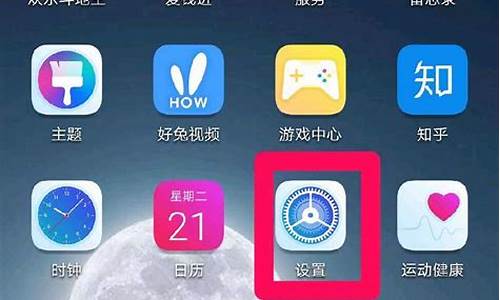
手机连接电脑方法如下:
① 手机通过原装USB数据线与电脑相连,待电脑自行安装驱动,并确认驱动安装成功,如下图所示:
注:如驱动未安装成功,可通过安装HiSuite软件进行驱动安装或者通过选择端口模式中的帮助进行电脑驱动安装。
② 在手机端弹出的对话框选择“是,访问数据”
③ 在手机下拉菜单中USB连接方式中选择 设备文件管理(MTP)
注:关于 设备文件管理(MTP)和相机(PTP)连接方式的说明:
选择MTP连接方式后,通过电脑可以访问手机里照片(DCIM)、(Movies)、(Pictures)、音乐(Music)等目录,如下图所示:
如何把华为荣耀手机照片导入电脑?
以华为荣耀P20为例,连接电脑传输文件的发放如下:
1、打开手机的"设置"选项,见下图
2、进入设置后,点击全部设置
3、然后点击关于手机
4、进入关于手机后,点击"版本号"
5、然后将开发者模式打开,如图,这个时候在系统选项里就多出了"开发人员选项"了
6、然后在该项的调试里打开"USB调试",如图,这个时候就和电脑连接上了,可以传输文件了
华为一碰传如何使用
如何把华为荣耀手机照片导入电脑方法有很多种,具体操作如下:
1,直接通过数据线将手机和电脑连接起来,此时手机就相当于电脑的外部存储设备,可以直接将照片拷贝到电脑上。
2,如果不想连接数据线的话,可以将照片上传到云空间,QQ空间或者百度云,在电脑上登录再下载到电脑上。
华为荣耀8怎么与电脑互传文件
华为一碰传使用方法如下:
1、打开如下图所示的电脑管家软件。
2、在弹出的任务栏里面就可以进行各种操作了,在使用之前,可以先点击如下图所示位置,来看一下官方的介绍,更清晰的了解这个功能。
3、在功能介绍中,可以看到各种一碰传的使用方法。
4、接下来点击助手中的多屏连接功能,开始搜索手机,可以如下图所示,选择其中比较方便的连接方式。
5、直接把手机接触电脑,并在手机中弹出的确认信息选连接,就会在电脑中出现如下图所示的连接请求,点击允许。
6、这样手机就与电脑建立了连接,可以在电脑上操作手机了。
华为荣耀手机怎么样把照片传到电脑上
将手机内的照片、等文件拷贝至电脑操作步骤如下:
1、手机通过原装USB数据线与电脑相连,待电脑自行安装驱动,并确认驱动安装成功,如下图所示:
注:如驱动未安装成功,可通过安装HiSuite软件进行驱动安装或者通过选择端口模式中的帮助进行电脑驱动安装。
(1)在手机端弹出的对话框选择“是,访问数据”
(2)在手机下拉菜单中USB连接方式中选择 设备文件管理(MTP)
注:关于 设备文件管理(MTP)和相机(PTP)连接方式的说明:
(3)选择MTP连接方式后,通过电脑可以访问手机里照片(DCIM)、(Movies)、(Pictures)、音乐(Music)等目录,如下图所示:
PTP连接方式则只能访问照片(DCIM)和(Pictures),如下图所示:
(4)直接打开对应目录,将需要备份的文件拷贝至电脑即可。
2、通过华为手机助手备份数据至电脑
(1)电脑安装最新版本华为手机助手,并连接手机,备份手机中的文件(照片、文件、等)至电脑。
(2)备份手机中的短信、通话记录等至电脑。
通过更多设置可以选择备份至电脑的目录,如下:
注:电脑安装华为手机助手后,每次通过USB数据线连接电脑都会自动打开并尝试连接,如果不需要可将华为手机助手设置为不自动打开,如下:
荣耀笔记本和手机怎么一碰传
您好,通过 USB 数据线将手机和电脑连接并传输数据。
1、选择 USB 连接模式
通过 USB 数据线将手机连接至电脑,您可以快速选择常用的连接模式。在手机和电脑之间互传照片、文件,或仅通过电脑对手机充电。
如您还想要选择其他连接模式,从状态栏处向下滑动,打开通知面板,点击设置,然后选择合适的 USB 连接方式:
传输照片:在手机和电脑之间互传照片。
传输文件:在手机和电脑之间互传文件。
仅充电:仅通过 USB 数据线为手机充电。
反向充电:若手机跟其他设备通过 USB Type-C 数据线连接,可反向为其他设备充电。
MIDI:将手机用作 MIDI 输入设备,在电脑上播放音乐。
2、通过 USB 传输数据
传输照片:PTP (Picture Transfer Protocol)是一种传输协议。通过此连接方式,可以在手机和 电脑之间更好地上传和共享。
从状态栏处向下滑动,打开通知面板,将 USB 连接方式设置为传输照片。在电脑端,系统将自动安装驱动程序。安装完成后,点击电脑中新出现的以手机型号命名的盘符可以查看手机中的。
华为电脑和手机的分享怎么使用
华为电脑一碰传使用方法如下:1、打开手机,下滑通知栏,在通知面饭中打开WLAN、NFC、蓝牙和Huawei Share功能。
2、打开华为电脑,找到电脑管家软件,点击打开。登录后点击左下角的我的手机。
3、当前显示未连接手机,把下方的Huawei Share打开,同时将电脑的蓝牙打开。
4、用手机背面的NFC区域与笔记本右下角的Huawei Share标签接触,等手机震动提示后,表明已经连接成功,或者用华为浏览器扫描电脑管家的二维码进行连接。
5、在电脑端点击允许,这时手机与电脑已经连接成功。
接下来,手机打开相册,选择要传输的,手机再次触碰电脑的Huawei Share标签,听到声音就是已经在传输了。电脑向手机传的方法类似,手机处在桌面状态,电脑打开需要传送的,手机再与电脑的Huawei Share标签触碰即可传输。
手机上带有文字时,传到电脑上后可点击查看器中的识别图中文字图标,可识别上的文字。
华为电脑一碰传的用法是:
1.
手机传图、传至笔记本电脑,1、进入手机图库,打开或选择任意、,2、将手机NFC区域轻触笔记本电脑的Huawei Share标签,并保持至手机提示音响或振动,手机、即可传至笔记本电脑;
2.
笔记本电脑传图至手机,1、笔记本电脑端用Windows照片查看器打开,2、手机返回桌面,3、将手机NFC区域轻触笔记本电脑的Huawei Share标签,并保持至手机提示音响或振动,笔记本电脑即可传至手机
先普及一下,有知友问NFC是怎样与电脑、手机产生关系的,我的理解是:一碰传中的NFC相当于一个蓝牙中介,它会记录电脑的设备信息,手机与之触碰之后,就知道了要连接的电脑是哪个,然后向该电脑发出蓝牙配对请求,同时,电脑上的华为电脑管家会收到这个请求,点击允许后就可以连接了。
所以,手机、电脑、NFC三者要在较近的距离,至少不能超出蓝牙的链接范围,所以配对完成后,NFC最好贴到电脑上。
本文基于贴吧大神Extreme的攻略以及360个人图书馆中心旻的文章制作,根据自己的经验完善了几处。
会用到的软件:
需要自行购买:
NFC贴纸(金属外壳电脑建议购买抗金属的NFC贴纸)
电脑配置要求:
有蓝牙+5G WIFI的无线网卡
多屏协同需要有支持HEVC硬编码的显卡,一般A卡R9 390和390之前的显卡都不支持
手机配置要求:
华为手机,一碰传不需要EMUI10,多屏协同需要EMUI10,多屏需要处理器980以上。
第一步:在电脑上写下伪装的SN码(如果电脑安装华为电脑管家后,显示的序列号大于等于16位,则不需要进行这一步操作)
首先打开PowerShell(以管理员身份运行)
输入命令wbemtest回车得到如下结果
点击连接后出现新的窗口再点击连接,得到如下结果
勾选“启动所有特权”后,点击“打开类”,在出现的窗口中输入:Win32_BIOS,点击确定。
结果如下
点击“添加属性”
增加一个属性Seria1Number,数值选非NULL,填5EKPM183200003(如果需要给多台电脑加一碰传功能,可以给不同的电脑设置不同的数值,比如把末尾的3改为398,这样可以避免不同电脑连接同一台手机时连接失败),然后点保存属性。
保存对象
这样就完成了伪装SN码
第二步:安装华为电脑管家并替换文件
正常安装电脑管家
替换Util.dll文件
首先复制Util.dll文件
在管家的安装目录中粘贴,选择替换。
例如我的安装目录是C:\Program Files\Huawei\PCManager
结果会显示操作无法完成
不要关闭该窗口!
打开任务管理器,点击详细信息找到MateBookService.exe
右键,结束进程
然后考验你手速的时候到了,点击结束进程后立马点击刚刚替换弹窗的重试
有可能一下就成功了,也有可能手速不够,多试几下,如果还不行,看看任务栏电脑管家有没有开启,如果开起了关掉了再试就可以了。
至此管家安装和替换完成。
第三步:NFC标签制作
首先需要查看自己电脑的蓝牙mac地址
打开CMD命令行提示符窗口
输入命令ipconfig /all回车
以太网适配器(蓝牙网络)的物理地址就是我们需要的mac地址
例如我的是7C-67-A2-A0-12-47
构造NFC标签的信息
SN=5EKPM183200003|MAC=7C67A2A01247|MODELID=00000505
复制上面这段代码,将MAC=后面的12位字符替换为刚刚的mac地址,那么就是我们需要的NFC标签的信息了
NFC标签制作
打开网页s://cli.im/text复制刚刚构造的标签信息复制并生成二维码
在手机上安装华为一碰传助手,然后用它扫一扫这个二维码。
按提示激活NFC标签,完成。
后面把NFC标签贴到电脑上即可。
注意,完成后需要重启电脑,不然会无法连接(因为安装中为了替换文件把MateBookService.exe服务关闭了)。
使用方法:
保证华为电脑管家开机自启,手机开启NFC
用手机的NFC区域触碰NFC标签,手机会提示是否连接,点击连接后,电脑会弹出是否允许的窗口,点击允许,连接成功后就可以使用啦~
荣耀手机怎么传照片到电脑
使用华为手机Huawei Share的时候,想共享至电脑,怎么操作呢,下面来介绍一下方法
工具/原料
华为手机?EMUI系统10.0
方法/步骤
1/5分步阅读
第一步打开华为手机,点击设置
2/5
第二步在华为手机设置中,点击更多连接
3/5
第三步进去更多连接之后,点击Huawei Share
4/5
第四步进去之后,首先开启Huawei Share,然后点击开启共享至电脑
5/5
第五步开启共享至电脑之后,同网络的电脑可以通过网络邻居访问手机,根据需要使用
注意事项
如果对你有帮助的话,请点赞支持
编辑于2020-06-11,内容仅供参考并受版权保护
赞踩分享阅读全文
华为手机需要接收电脑的文件,或是说电脑需要接收华为手机传送的文件,就必须通过Huawei Share 进行互传,那华为荣耀的Huawei Share怎么开启和使用呢?
工具/原料
华为手机?电脑
方法/步骤
1/10分步阅读
首先手机和电脑都同时连接到同一个WiFi。
查看剩余1张图
2/10
打开手机状态栏,长按Huawei Share.
3/10
点击共享至电脑右边的按钮。
4/10
打开电脑中的我的电脑。
5/10
在此电脑中的搜索框内输入网络,之后点击右边的箭头转到网络。
6/10
点击带有HONOR类似的前缀的图标。
7/10
打开手机,点击电脑访问本机。
8/10
此时便显示出了手机的相关的用户名和密码。
9/10
接着按照电脑的提示,需要输入用户名和密码,通过手机可以知道用户名和密码。
10/10
登录成功后,即可通过华为手机和电脑互传文件了。如果我想把手机的相册传到电脑上,那么我就鼠标右键点击相册,然后点击复制,之后在自己想要安置的位置点击鼠标右键再点击粘贴即可。
查看剩余1张图
注意事项
本经验由作者梦想快男原创,如果对您有所帮助,请您点击下方的投票为我投票;如果你以后还想继续阅读本篇经验,请点击右边的五角星进行收藏;如果想让您更多的朋友看到这篇经验,请点击右边的双箭头分享到各大圈子;梦想快男原创,未经允许,谢绝转载。
软件?华为手机?互传文件
编辑于2018-09-11,内容仅供参考并受版权保护
赞踩分享阅读全文
1、使用荣耀分享(Magic-link)。首先,在荣耀手机上开启荣耀分享功能,然后在电脑上打开荣耀电脑管家,确认“允许被其他设备发现”已开启。在手机上选择要分享的文件,点击荣耀分享,选择对应的电脑名称进行分享。
2、使用USB数据线。通过USB数据线将手机与电脑连接,在手机上选择USB连接方式为传输。在电脑上打开“我的电脑”,找到手机图标,进入后找到文件夹Camera,复制并粘贴到电脑上。
3、使用NFC功能。在电脑上打开电脑管家,确保电脑处于工作状态。在手机和电脑上开启NFC、WLAN和蓝牙功能,手机NFC感应区域轻触电脑的华为分享感应区域,完成连接后,可以在电脑上访问手机中的、
4、使用云服务。登录华为云服务网站,使用手机号码和密码登录,上传到云端,然后可以在电脑上下载。
声明:本站所有文章资源内容,如无特殊说明或标注,均为采集网络资源。如若本站内容侵犯了原著者的合法权益,可联系本站删除。